Endlich PowerPoint verstehen (Studienbuch)
Wann immer Meetings oder Reden gehalten werden, trifft man auf PowerPoint. Es ist das Präsentationsprogramm, das in Microsoft Office enthalten ist. Wenn man ein paar Tricks kennt, ist es sogar das Programm, das man am leichtesten benutzen kann.
Grundlagen für das Arbeiten mit PowerPoint
So unterscheidet sich PPT von den anderen Office Programmen
Wann immer Meetings oder Reden gehalten werden, trifft man auf PowerPoint. Es ist das Präsentationsprogramm, das in Office enthalten ist. Wenn man ein paar Tricks kennt, ist es sogar das Programm, das man am leichtesten benutzen kann.
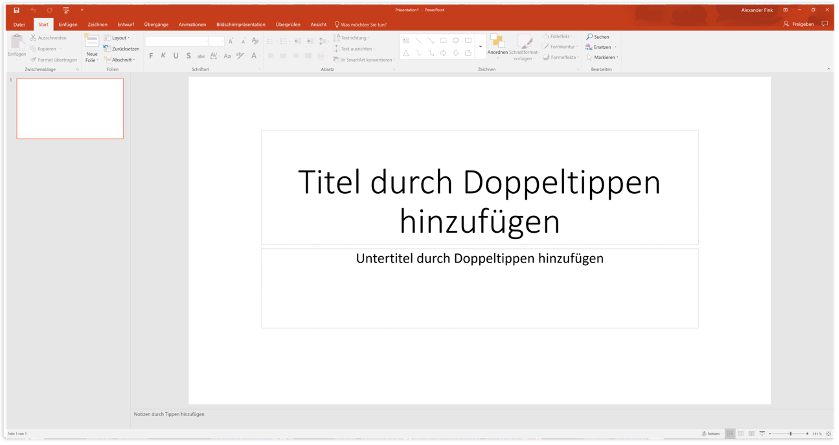
Die Ansicht unterscheidet sich zu den anderen Programmen etwas. Auf der linken Seite finden Sie den Foliennavigator. Im Moment sehen Sie dort ein leeres weißes Blatt in DINA4 quer. Die rechte Seite stellt das im Navigator ausgewählte Blatt (PPT nennt eine Seite „Folie“) zur Bearbeitung dar. Unter dem Blatt finden Sie einen kleinen Notizenstreifen, den ich Ihnen im Kurs in der Praxis vorstelle.
Die erste Folie und wie Sie PPT ohne Frust benutzen (der Knackpunkt)
Füllen Sie in der ersten leeren Folie einmal einen Titel und einen Untertitel ein:
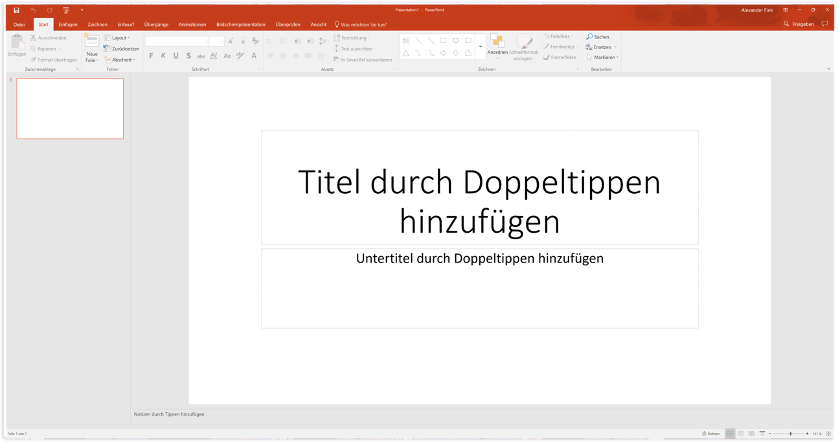
Klicken Sie Linksklick dazu in die Box mit „Titel durch Klicken/Doppeltippen hinzufügen“. Dann schreiben Sie los und tragen als Titel: Meine erste Präsentation ein. Klicken Sie Linksklick nun in die Box „Untertitel durch Klicken/Doppeltippen hinzufügen“ und tragen Sie als Untertitel: Ich hoffe, das wird ein Kinderspiel ein.
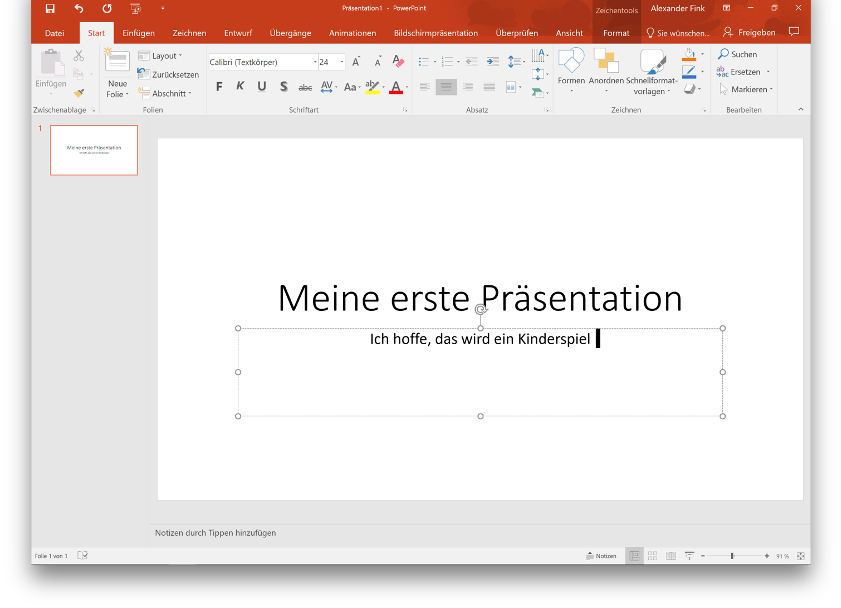
Folienlayouts
Eine neue leere Folie hinzufügen
Um eine weitere Folie zur Präsentation hinzuzufügen klicken Sie Linksklick auf den unteren Teil des Knopfs „Neue Folie“. Dann klappt sich eine Liste möglicher Layouts auf. Klicken Sie Linksklick dort auf „Titel und Inhalt“
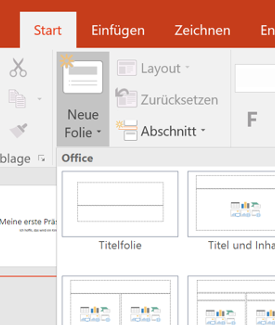
Im Gegensatz zu Word arbeiten wir in PowerPoint grundsätzlich mit einzelnen, voneinander unabhängigen Folien. Für jede neue Folie wählen wir ein Startlayout/design.
Folienlayouts
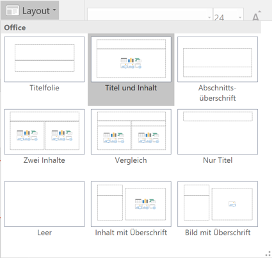
Sie haben ja schon gesehen, dass wir in PowerPoint auf jedem Blatt Boxen finden, die wir füllen können. Sie sollten sich also beim Anklicken von „Neue Folie“ entscheiden, welche Elemente Sie auf der nächsten Folie benötigen. Aber keine Angst: Sie können das Layout einer Folie stets mit Klick auf „Layout“ nachträglich ändern.
Das Layout, das wir für die nächste Folie verwenden heißt: Titel und Inhalt
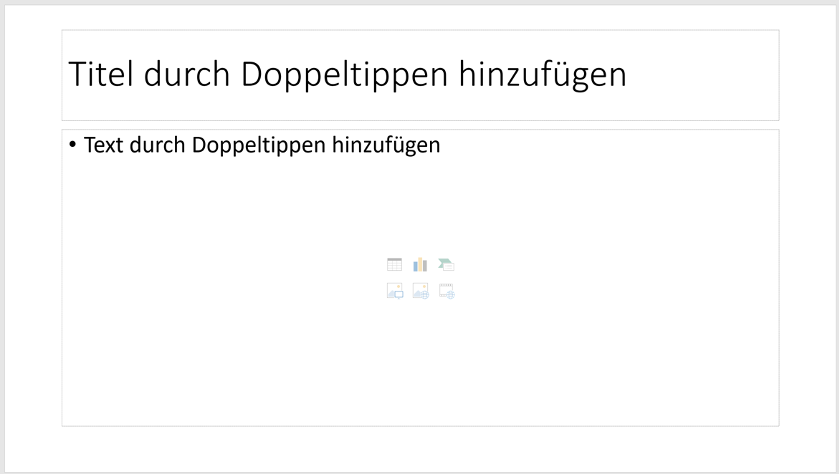
Es ist eines der flexibelsten Layouts und wird am häufigsten gebraucht. Das ist übrigens auch der Grund, dass wenn Sie den oberen Teil des „Neue Folie“ Knopfs klicken, immer eine neue Folie mit dem Layout „Titel und Inhalt“ erzeugt wird.
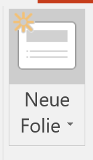
Wir füllen die Folie jetzt mit unseren Hobbys. Versuchen Sie die Folie so zu füllen:
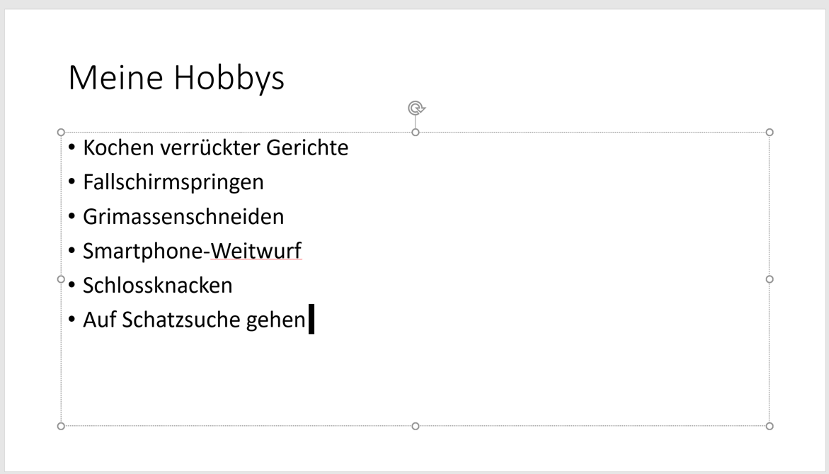
Eine Präsentation vorführen
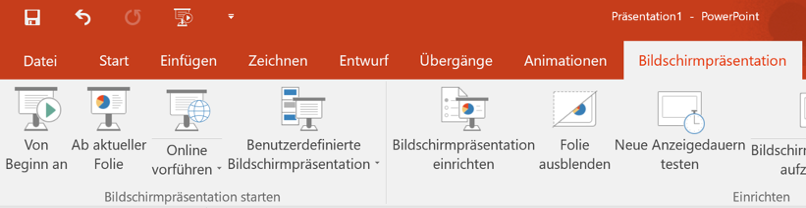
Um Ihre Präsentation vorzuführen, gehen Sie so vor: Klicken Sie Linksklick oben im Menüband auf „Bildschirmpräsentation“ und dann auf „Von Beginn an“ Linksklick. Noch schneller geht es, wenn Sie die Taste F5 (ganz oben auf Ihrer Tastatur) drücken.
So steuern Sie die Präsentation
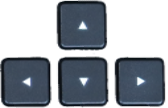
Pfeiltasten = vor / zurück gehen
Sie sehen Ihre PowerPoint nun im Vollbildschirm. Sie können sich nun zur nächsten oder vorherigen Folie mit den Pfeiltasten bewegen.

Escape = “flüchten” Mit der Escape-Taste verlassen Sie den Vollbildmodus und kommen wieder zurück in den Bearbeitungsmodus.
Dynamik in die Präsentation bringen
Folienübergänge
Damit Ihre Präsentation nicht so trist wirkt, bauen wir nun Übergänge ein, um für mehr Dynamik zu sorgen.
Ein Übergang bedeutet eine Animation von Folie zu Folie. Klicken Sie Linksklick im Foliennavigator die Folie 2 an. Gehen Sie oben im Menüband auf Linksklick „Übergänge“.
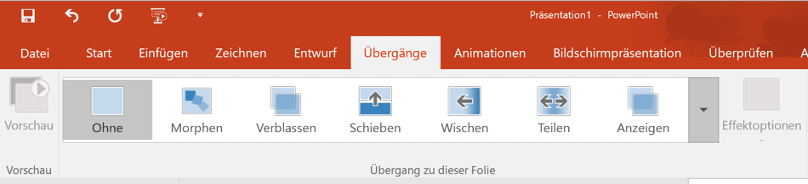
Hier können Sie auswählen, wie die Folie beim Start animiert werden soll. Es gibt eine große Anzahl an möglichen Animationen. Klicken Sie den Pfeil nach unten am Ende der Box, um die gesamte Liste an Möglichkeiten zu sehen:
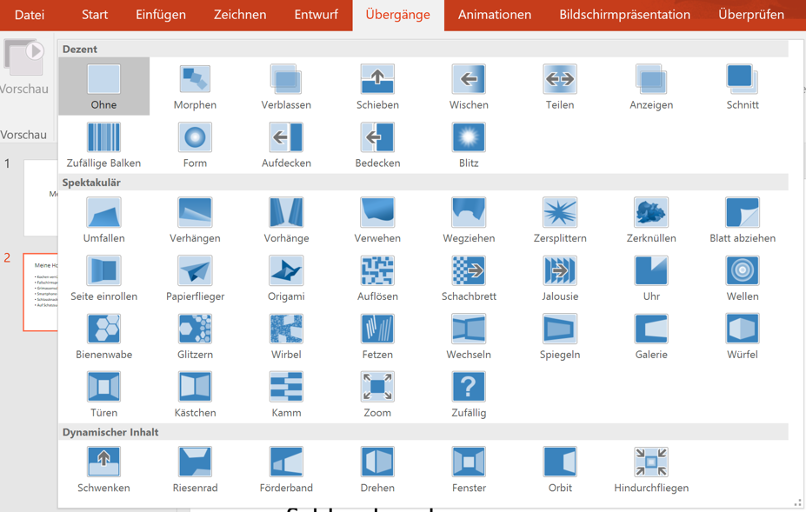
Probieren Sie mal „Verhängen“ oder „Vorhänge“ aus. Das sieht spektakulär aus.
Dass eine Folie über eine Animation verfügt, sehen Sie bereits an der Markierung im Foliennavigator. In diesem Fall sehen Sie dann bei der Nummer einen kleinen Stern.
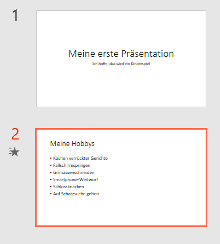
Folie 1 hat noch keinen Übergang. Wie wär’s? Legen Sie einen fest. Einfach Folie 1 mit Linksklick anklicken, oben in Übergange Linksklick und dann einen Übergang aussuchen mit Linksklick.
Animationen
Sie können auch innerhalb einer Folie eine Animation durchführen. Das ist besonders praktisch, wenn Sie eine Aufzählungsliste wie unsere Hobbys haben. Gehen Sie so vor:
- Klicken Sie auf Folie 2
- In Folie 2 klicken Sie die Box mit den aufgelisteten Hobbys mit Linksklick einmal an, sodass die gestrichelte Box zu sehen ist.
- Klicken Sie nun mit Linksklick den Rand der Box an, sodass die Box jetzt keinen gestrichelten, sondern einen durchgezogenen Rand hat.
Klicken Sie jetzt im Menüband auf mit Linksklick auf „Animationen“.
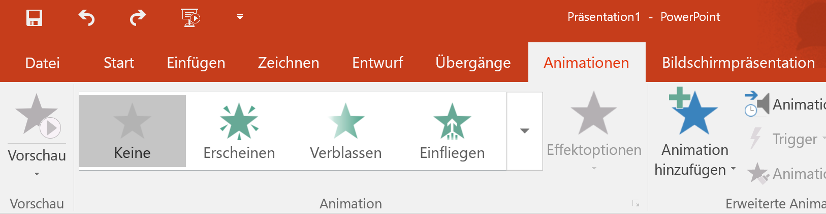
Hier können Sie nun eine Animation auswählen. Klicken Sie zum Testen auf „Einfliegen“.
Sie sehen nun, dass neben Ihren Punkten kleine Zahlen stehen, die Ihnen die Animationsreihenfolge anzeigen, mit denen die einzelnen Punkte in Ihre Folie kommen werden. So können Sie über jeden Punkt auf der Folie einzeln sprechen, bevor Sie den nächsten zeigen.
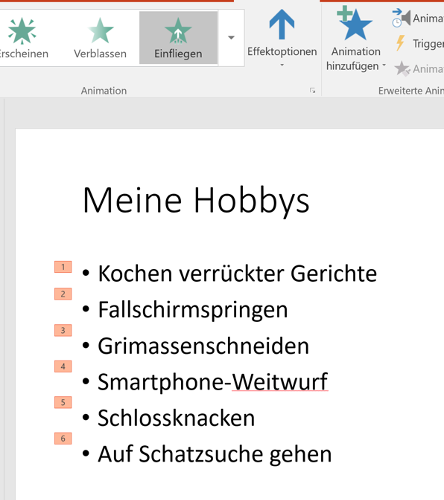
Führen Sie die Präsentation jetzt einmal vor (Taste F5). Dann sehen Sie genau, was ich meine.
Tippen Sie mit den Pfeiltasten nach rechts → immer weiter, sodass der nächste Punkt in Ihrer Präsentation erscheint.
Die meiste PowerPoint Frustration beim Einsetzen von Animationen entsteht dadurch, dass falsch vorgegangen wird. Klicken Sie immer zuerst in die Box, damit die gestrichelte Box kommt. Dann auf den Rand der Box, sodass die Box eine durchgezogene Linie hat. Jetzt wird wirklich alles, was Sie einstellen, auf den gesamten Inhalt der Box angewendet.
Besondere Folieninhalte
Tabellen, Diagramme, Organigramme, Bilder und mehr
Klicken Sie jetzt auf „Neue Folie“. Als Layout sollte „Titel und Inhalt“ eingestellt sein. Wenn Sie genau hinschauen, werden Sie feststellen, dass im Kästen, in dem wir unsere Hobbys aufgelistet haben auch ein paar kleine Symbole in der Mitte zu sehen sind. Ich habe es Ihnen hier einmal rot eingekreist.
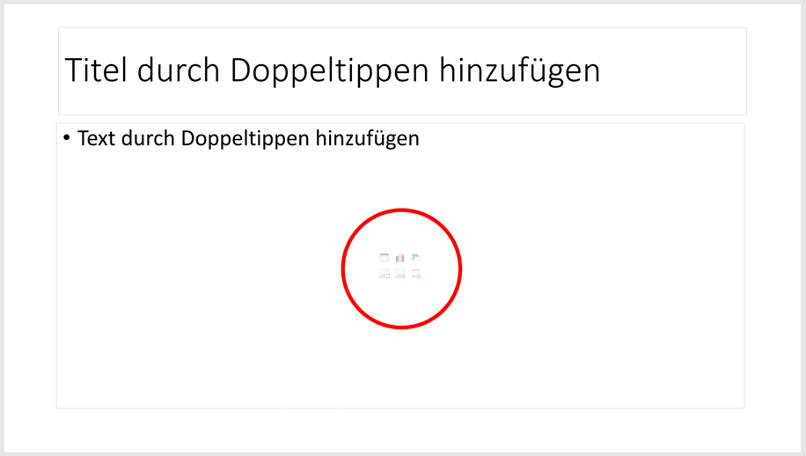
Mithilfe dieser Symbole können Sie ganz besondere Folieninhalte einfügen:

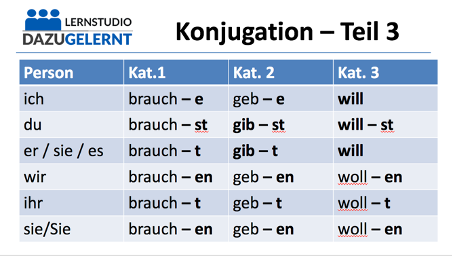

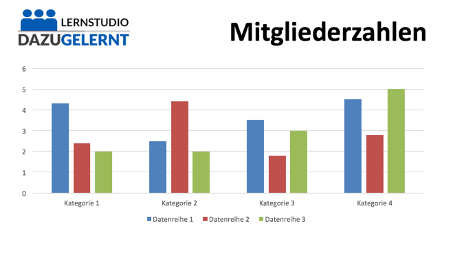

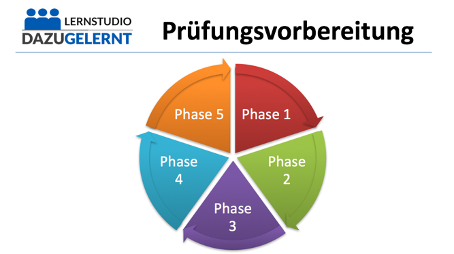



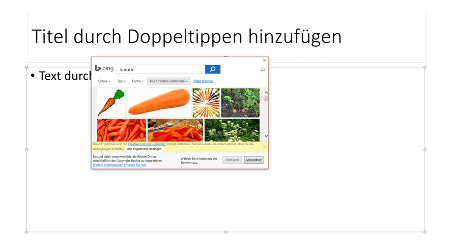

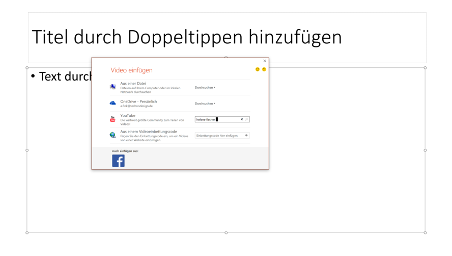
Beispielfolie Organigramm
Wir bauen jetzt eine besondere Folie, bei der Sie lernen, wie Sie Organigramme am besten mit der Listenfunktion füllen.
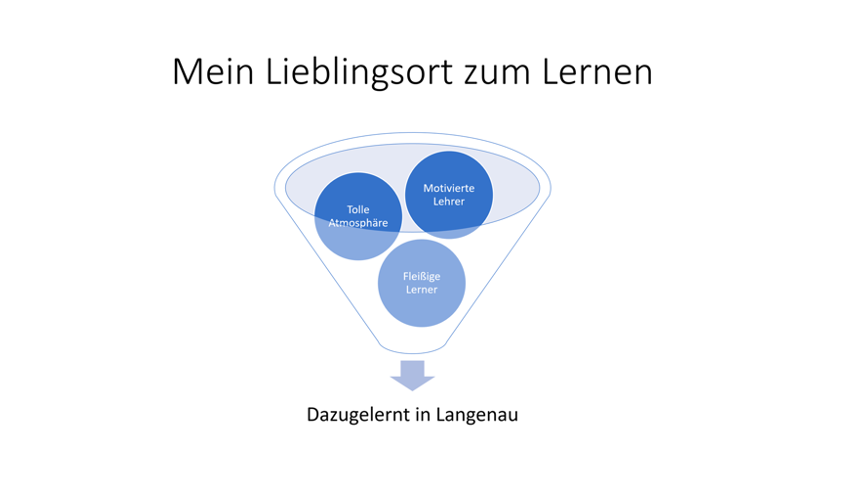
- Klicken Sie bei einer neuen Folie mit dem Layout „Titel und Inhalt“ in den Titel und schreiben Sie „Mein Lieblingsort zum Lernen“, wie oben angegeben.
- Im auftauchenden kleinen Fenster suchen Sie nach „Trichter“. Klicken Sie es an und dann auf „OK“.
- Klicken Sie im Inhaltskästchen auf das

Organigramm-Symbol, um ein Organigramm einzufügen.
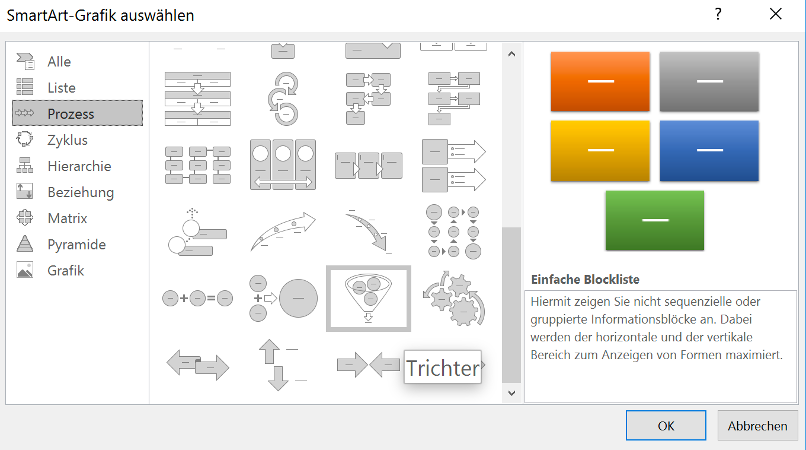
- Füllen Sie jetzt die Inhalte in die Punkte ein, indem Sie die Liste links benutzen oder direkt in die Boxen auf dem Organigramm klicken.
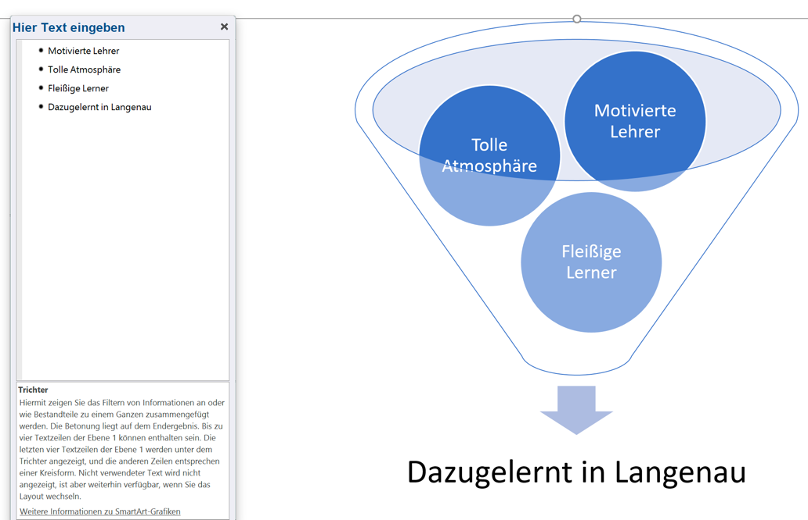
Es kann manchmal schwierig sein, Text in die Organigramm-Vorlagen zu bekommen oder neue Inhalte (Punkte, Blasen, usw.) zu generieren. Deshalb tun Sie sich viel leichter, wenn Sie mit der anliegenden Punkteliste links arbeiten.
- Fertig ist die ganz besondere Folie!
Ihre Präsentation auf der Leinwand
Den Laptop an den Projektor anschließen
Es ist gar nicht schwer, Ihren Laptop mit einem Projektor zu verbinden – vorausgesetzt, beide Geräte sind keine alten Kisten. Sie brauchen dafür:

- Schalten Sie beide Geräte ein. Windows / MacOS sollte gestartet sein und der Beamer auch.
- Stecken Sie das HDMI (neue Methode) oder VGA-Kabel (alte Methode) an den Laptop und den Beamer an. Suchen Sie nach der Buchse mit den Buchstaben HDMI.
- Normalerweise wird das Bild jetzt schon vom Beamer dupliziert und auf die Leinwand geworfen.
Was Sie tun können, wenn es zu Problemen kommt, lernen Sie in der nächsten Lektion.
Problemlösungen, falls das Bild nicht kommt
Sollte das Bild nicht erscheinen, probieren Sie folgendes:
- Stellen Sie sicher, dass das Kabel bis zum Anschlag eingesteckt ist.
- Nur Windows: Klicken Sie auf das Mitteilungszentrale-Symbol ganz rechts unten auf Ihrem Bildschirm:
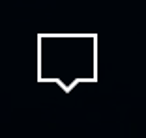
und dann auf Projizieren. Stellen Sie sicher, dass hier „Duplizieren“ eingestellt ist.
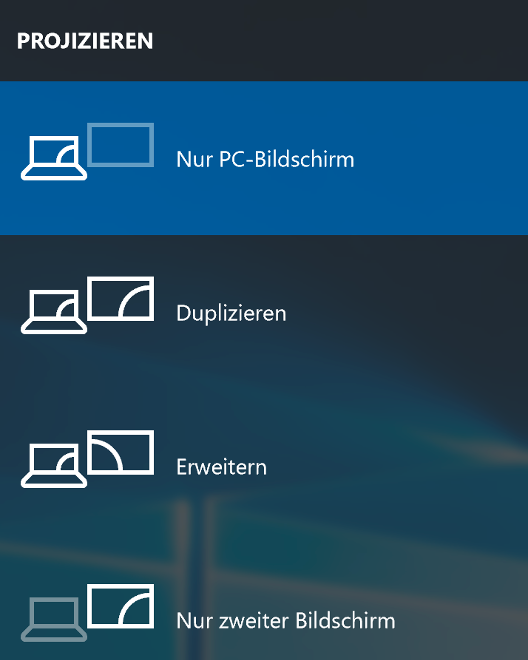
- Es gibt auch Laptops, bei denen Sie das Ausgangssignal selbst anwerfen müssen. Das geht dann meist per Tastenkombination Fn + F10 oder F7, F5. Hier im Beispiel ist es Fn (gedrückt halten) + F10 antippen

Download
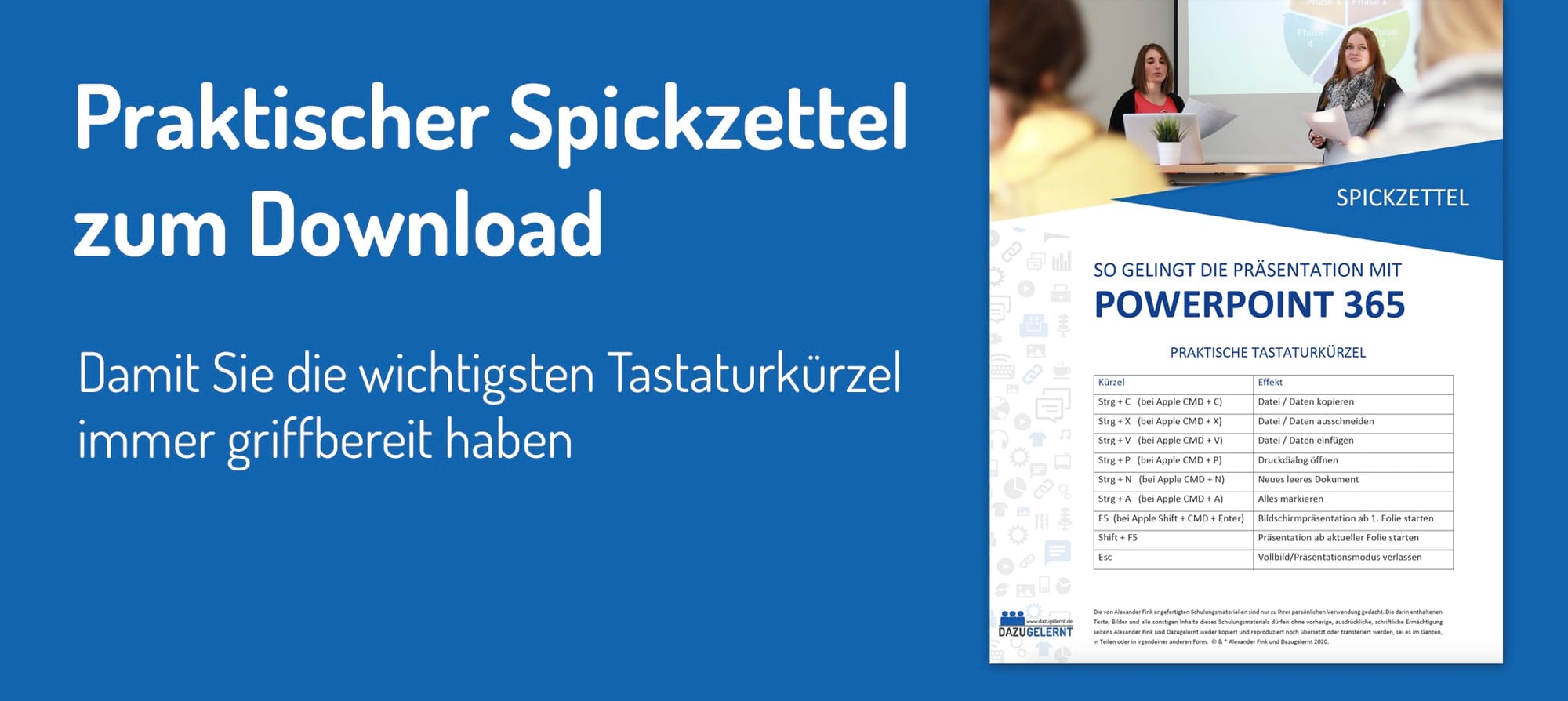
Laden Sie hier den Spickzettel herunter (für Abonnenten verfügbar):
Abonnieren Sie, um weiterzulesen



